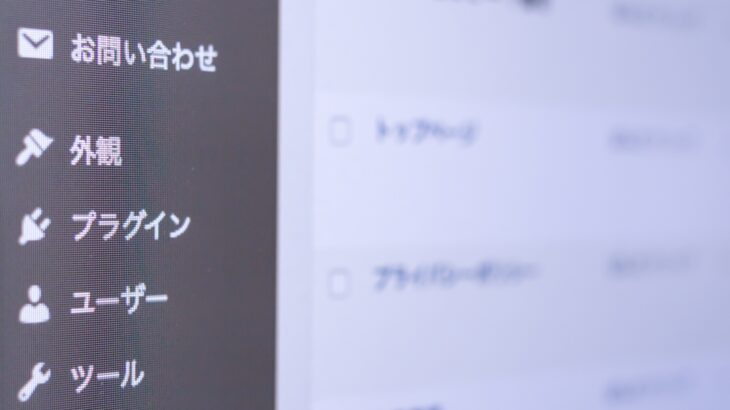前回まででレンタルサーバーとドメインを契約して、レンタルサーバーにドメインを紐づけるところまで到達したので、今回はいよいよWordPressのインストールを行っていきます。
今回の画面コピーも前回に引き続きXSERVER![]() を使用します。
を使用します。
管理用のメールアドレスを作る
早速WordPressのインストールを…といきたいと思いますが、まずはサイト管理用のメールアドレスを作成します。別に普段使っているGmail等を利用しても良いのですが、Webマーケティング入門の記事でも「独自ドメインでメールアドレスが作れること」をメリットとして挙げていたので、せっかくなので独自ドメインでサイト専用の管理用メールアドレスを作成しましょう。
「普段使わないメールアドレス宛てのメールは見落とすかもしれない」と不安に思われる方は、作成したメールアドレス宛てのメールを普段使っているメールに転送しておけば、何か所も分散してメールを確認する必要はありません。
まずXSERVERのサーバーパネルにログインして「メールアカウント設定」→ドメインの行で「選択する」をクリックします。
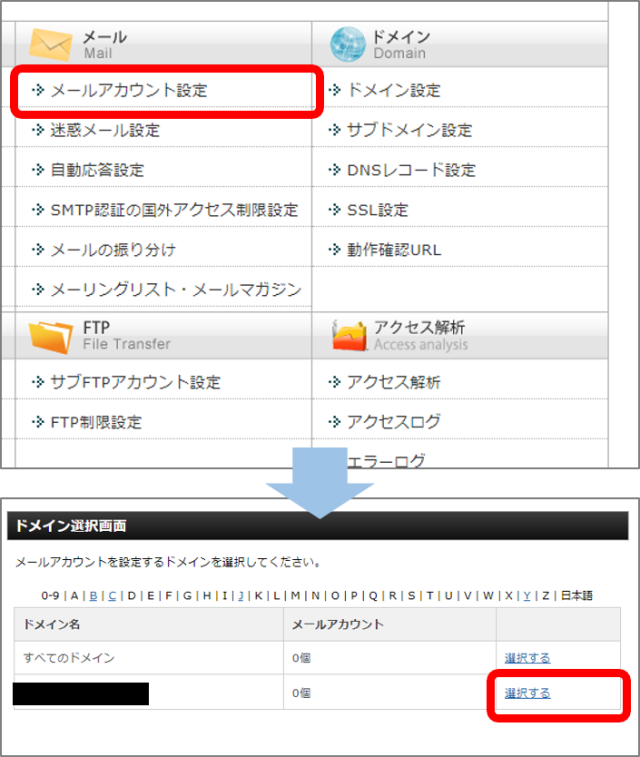
遷移した画面で「メールアカウント追加」タブ→メールの@の前(今回はinfoにします)、パスワードを設定します。容量は初期値の2000MBのままで良いです。コメントに「管理用」などを入力し、「確認画面へ進む」をクリックします。確認画面が表示されるので、誤りが無ければ「追加する」をクリックしてください。

作成したメールアドレスとパスワードでXSERVERのWebメール画面からログインできれば作成完了です。
WordPressをインストールする
いよいよWordPressをインストールしていきましょう。XSERVERのサーバーパネルで「WordPress簡単インストール」→ドメイン名の行の「選択する」をクリックしてください。
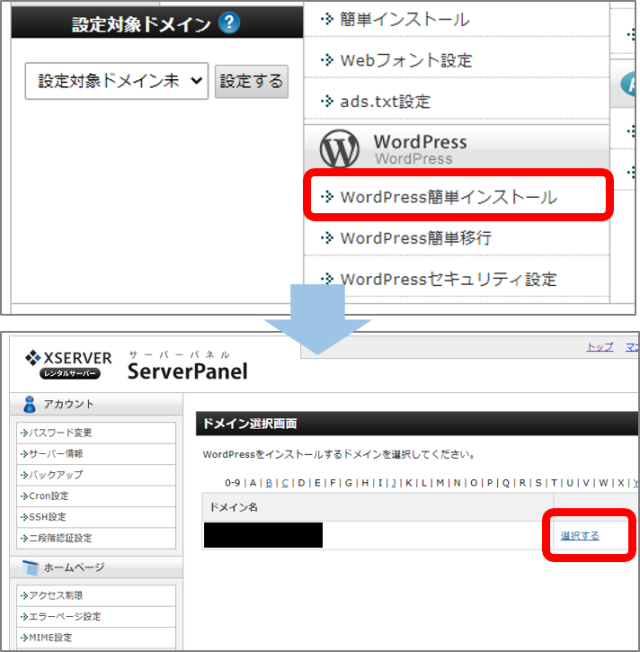
表示された画面で「WordPressインストール」タブに遷移して、ブログ名を入力してください。「ユーザー名」「パスワード」はこの後操作するWordPress管理画面にログインするための情報になります。「メールアドレス」には先ほど作成した「info@~」のメールアドレスを設定しましょう。「確認画面へ進む」をクリック→入力内容を確認して「インストールする」をクリックするとWordPressのインストールが完了します。
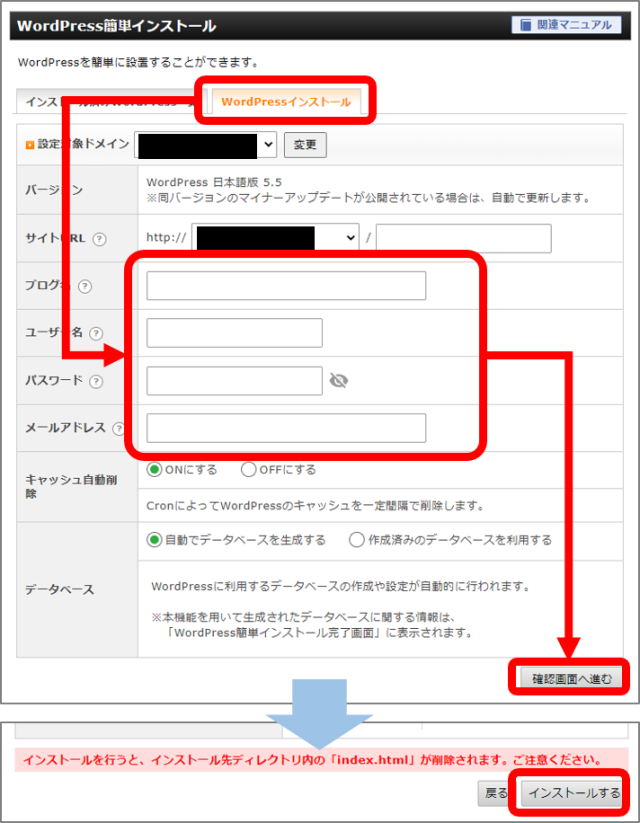
ここまででWordPressのインストールは完了です。あっさりしたものです。
WordPress管理画面にログインする
インストールが完了すると以下のような画面になります。
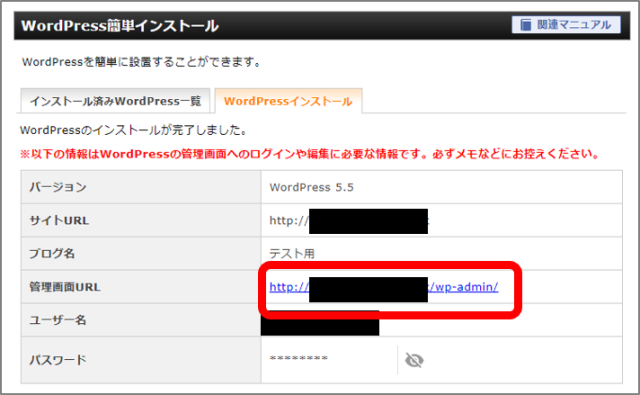
赤枠で囲んでいるのが管理画面のURLなのですが、このURLをそのまま使うのはお勧めしません。URLの先頭が「http://~」になっているからです。実は前回レンタルサーバーにドメインを設定した際に、「無料独自SSLを利用する」としているため「https://~」というSSL化が完了しています。WordPress管理画面には上記URLの先頭を「https://~」に変えて接続してください。WordPress管理画面はWordPressサイトの作成・運用においてもっとも使う機能なのでURLはブックマークしておいたほうが良いでしょう。
URLにアクセスすると以下のような画面になります。インストール時に設定したユーザー/パスワードでログインしましょう。
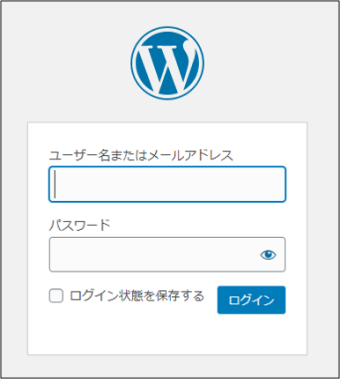
管理画面ログイン後の操作
管理画面にログインすると、以下の画面のように更新を迫られる場合があります。初回ログイン時は消えて困るようなデータもありませんからとにかく全ての更新を適用しましょう。対象になるのはWordPressそのものの、初期インストールのテーマ、プラグインなどです。
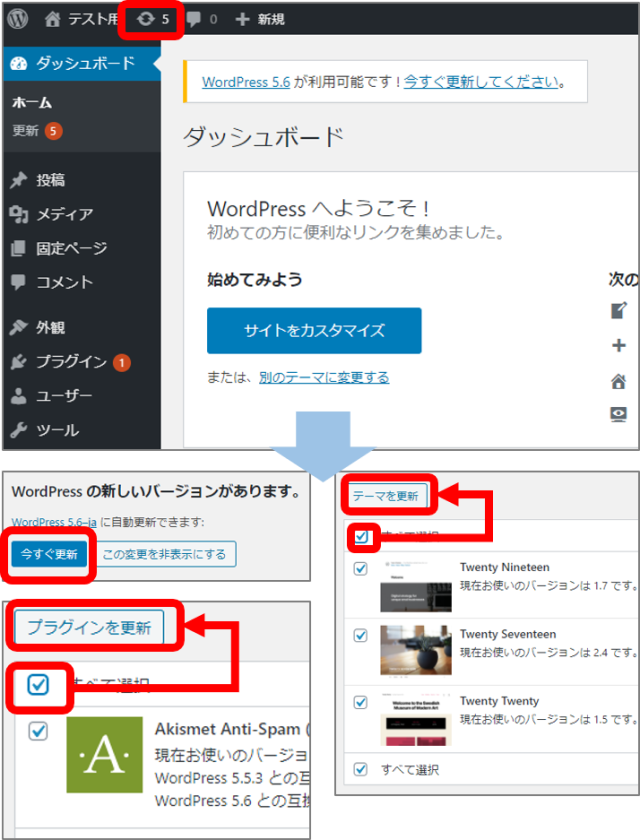
次にやっておくべきこととして、WebサイトのURLもhttpsにしておきましょう。左側のメニューにある「設定」→「一般」とクリック→「WordPressアドレス」と「サイトアドレス」の先頭を「http://~」から「https://~」に変更し、ページ最下部の「変更を保存」で変更内容を保存してください。
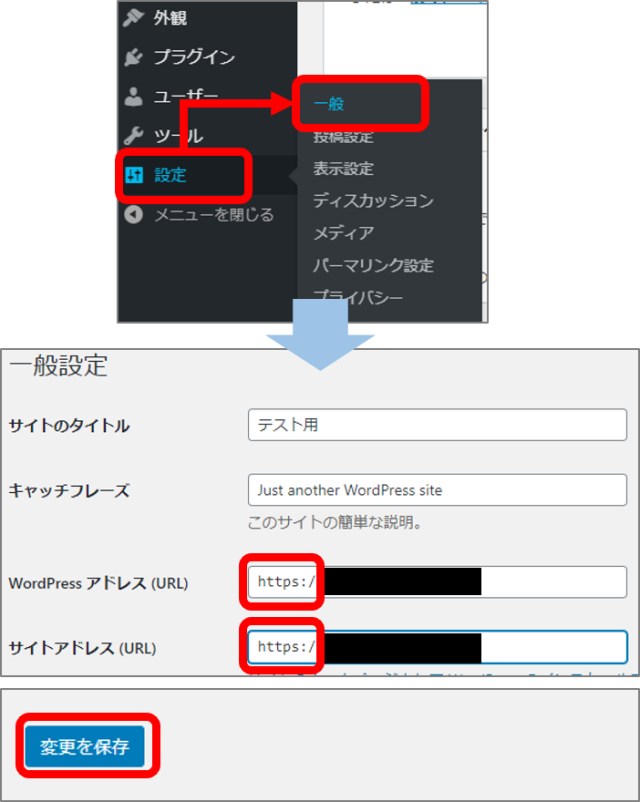
ここまで設定できたら一度Webサイトにアクセスしてみましょう。WordPressはインストールした時点でサンプルデータが入っているので、インストールをしただけ一応サイトを表示することができます。こちらの記事で言っていた「コンテンツや記事の入っていない空のWebサイト」の状態です。
メニュー上部のブログ名を選択→「サイトを表示」をクリックするとWebサイトが表示されます。ここまでがWordPressサイト作成のはじめの一歩です。
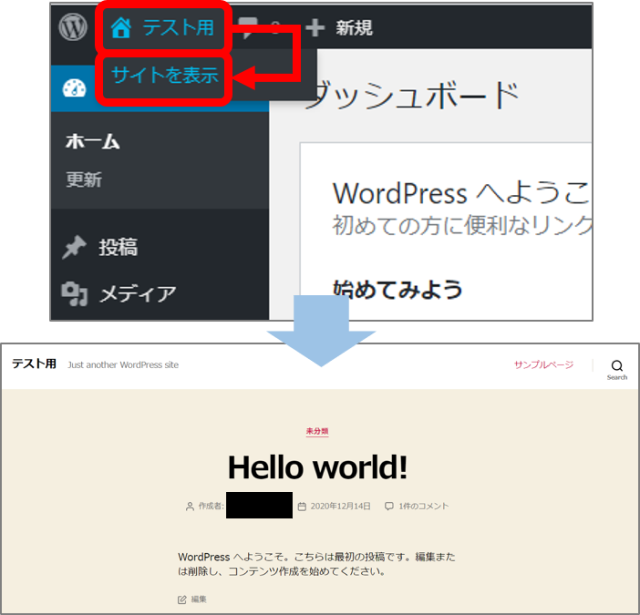
【WordPressサイトのはじめかた】記事一覧
| その1 | レンタルサーバーの契約 |
|---|
| その2 | ドメインの契約と設定 |
|---|
| その3 | WordPressインストールと管理画面ログイン★本記事 |
|---|
| その4 | テーマインストールとサイト基本設定 |
|---|
| その5 | Webサイトになければいけない機能とページ |
|---|
| その6 | プラグインのインストールとカスタマイズ |
|---|
| その7 | 記事作成の注意点 |
|---|