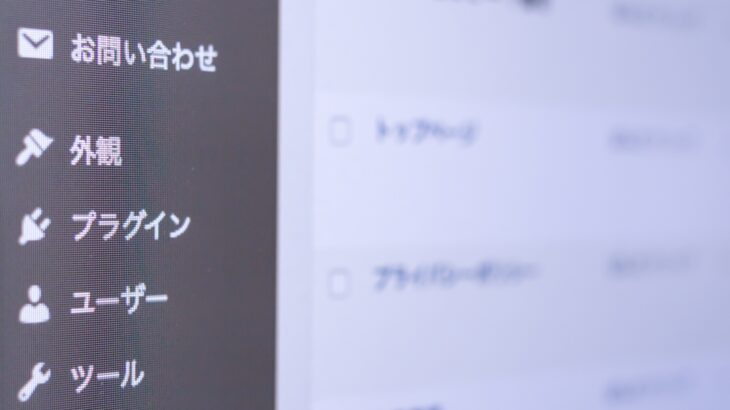ドメインって何?
ドメインとは、例えばこのホームページのURLの「https://brighter-stories.net」の「brighter-stories.net」や、Gmailのメールアドレスの「~@gmail.com」の「gmail.com」の部分のことで、Webサイトが格納されているWebサーバーやメールの授受を行うメールサーバーの所在地を示すインターネット上の住所です。
さらに分解すると「.net」や「.com」のような部分をトップレベルドメインといって、ICANNという組織によって管理されています。トップレベルドメインは元々はそのサーバーの用途や所在地(国)を明らかにするために命名されており、「.com」は営利目的の企業体による使用、「.net」はコンピュータの分散ネットワークのための使用を意図していましたが、近年は目的に寄らず自由に使えるものが大多数です。「.jp」は国を表す方のドメインで日本に住所を有する団体、組織、個人などに限り使用することができます。
「.com」「.net」「.jp」は利用数も多く、信頼されやすいことからビジネス利用に用いられることも多いトップドメインです。一方で用途が特定されていない「.xyz」「.work」のようなドメインはどのドメイン業者でも比較的安価で取得できるため、個人利用で見かけることが多いドメインです。
よく見かけるドメインの1つに「co.jp」というものがあります。これは日本国内に登記のある組織のみ登録可能であり、1組織1ドメインしか取得できない等の制限があります。そのため信頼度が高く、日本企業の90%以上が「co.jp」を利用していると言われています。個人事業主や小規模事業者ではない企業の場合はこちらのドメインの取得をお薦めします。
ちなみにSEOの効果はどのトップレベルドメインを使用しても変わりはありません。
ドメイン名=あなたのビジネスの名刺

トップレベルドメインの前に付く文字列(セカンドレベルドメインと呼ぶ)は、既に他の人に使用されている文字列以外は利用者が自由に設定することができます。URLを直接入力しやすいように英数字ではなく日本語のセカンドレベルドメインを使用する人もいます。
ただし日本語ドメインにはデメリットもあります。ブラウザ上では日本語で表示されていますが、これはPunycodeという仕組みで英数字を日本語に変換しているからです。そのためブラウザ以外で利用する場合は意味のない英数字の羅列になってしまいます。
例えば「日本語.com」という日本語ドメインはブラウザ以外の場所に張り付けると「xn--wgv71a119e.com」になります。この表記で特に影響が出るのが、ドメインをメールアドレスに使おうとした場合です。「~@日本語.jp」というアドレスにはならず、「~@xn--wgv71a119e.com」という非常にわかりにくいアドレスになってしまいます。
日本語ドメインは自分のビジネス用のメインドメインとして使うのではなく、特定のコンセプトページに使ったり、メインドメインにリダイレクト(転送)するために使うことをおすすめします。
ドメイン名はWebサイトのみならず、あなたのビジネスを紹介するための名刺にもなるものです。企業名や屋号、サイト名にしようとしている名前を中心に、覚えてもらいやすい・わかりやすい名前を意識して付けるようにしましょう。
ドメイン事業者を選ぶ基準

レンタルサーバーと同様にドメインも多くの事業者が提供していますが、サーバー以上にどれを選んでいいかわかりません。利用しようとしているドメインが「〇〇〇.net」のように一般的なトップドメインであれば、どの事業者でも提供しています。どのような基準でドメイン事業者を選べばよいのでしょうか。
取り扱っているドメインの種類と価格
一般的なドメイン(.com、.net等)はどの業者でも扱っていますが、より目的に特化したユニークなトップドメインで利用者に印象付けたいのであれば、そもそもそのトップドメインを扱っている事業者でなくてはいけません。
また同じトップドメインでも取得費用・更新費用・移管費用が事業者によって異なります。取得費用は安いけど2年目以降の更新費用が高ければ、恒久的に使いたい場合は割高になります。取得費用だけではなく、更新費用や移管費用も含めたトータルコストで比較するようにしましょう。
Whois情報公開代行の有無と料金
ドメインの管理は国際的なルールで幾つかの決めごとがあります。その一つにWhois情報の公開があります。Whois情報の公開とは「ドメインを誰が所有しているのかを公開しなければいけない」というルールで、氏名やメールアドレスなどの情報を公開しなくてはいけません。個人情報を公開する事が嫌な場合、「Whois情報公開代行」というサービスがある事業者を選ぶようにしましょう。
Whois情報公開代行はドメイン事業者が用意した別の情報がWhois情報上に表示するためのサービスです。概ね全ての事業者でWhois情報公開代行は行われていますが、提供価格に違いがある場合があります。ドメイン本体の価格だけではなく、Whois情報公開代行の料金と併せてコストを計算するようにしましょう。
管理画面の使いやすさ
意外と重要なのがドメイン管理画面の使いやすさです。WordPressサイトを作成するためには、このドメイン名のWebサイトがどこのWebサーバで管理されているかを設定するためのネームサーバー(DNS)情報の設定や、前述のWhois情報公開の設定などを行う必要があります。特にネームサーバーの設定は頻度が少ないからこそ手こずる可能性があります。
直感的にわかりやすい作りの管理画面のサービスを使うか、利用者が多く事例が検索しやすいサービスを使うことをおすすめします。
支払い方法
細かい話になるかも知れませんが、料金の支払い方法も事業者選びのポイントの一つです。多くの場合クレジットカード払いに対応していますが、法人の場合経理の都合で請求書払いが好まれたり、個人利用で電子マネーを使いたかったりする場合もあります。どのような支払い方法が可能か調べておきましょう。
おすすめのドメイン取得サービス
自分で調べるのが面倒くさいという方に、おすすめのドメイン取得サービスをご紹介します。私も全てのサービスを使ったことがあるわけではありませんが、使った中で良かったサービスを2つご紹介したいと思います。
お名前.com
1つ目はお名前.com
![]() です。
です。
ドメイン界の最大手で国内シェアNo.1のドメイン取得サービスです。取り扱っているトップドメインは580種類と他の追随を許さず、提供していないトップドメインはほぼ無いと言っていいでしょう。
価格も例えば「.com」が取得240円、更新1,280円(2020年12月時点)で他のサービスでは出せないくらいの安さです。ドメイン取得料1円のタイムセールなども行っており、価格面では他の追随を許しません。ただしWhois情報公開代行は980円/年、メール転送オプションが300円/年(2020年12月時点)かかります。
管理画面はあまり使いやすいとは言えませんが、利用者が非常に多いのでGoogle検索で検索すれば大体解決できます。
支払い方法はクレジットカード、コンビニ払い、銀行振り込みから選択でき、銀行振り込みの場合のみ請求書発行に対応してもらえます。請求書の発行が必要なのは主に法人の場合なので、銀行振り込みで問題ないでしょう。
その他のデメリットとして挙げられるのがセールスメールが大量に送られてくることです。前述のタイムセールなども含めてかなりの量のメールが来ます。更新案内メールを見落としてしまう可能性もあるので注意が必要です。
逆にメリットとしてXSERVER、mixhost、さくらインターネットのレンタルサーバーを利用している場合、ドメイン取得時にネームサーバーを自動的にレンタルサーバーに切り替えてくれます。正直お名前.comのDNS設定に辿り着くのはちょっと面倒なので、レンタルサーバー側のドメイン設定画面に自動的に切り替えてもらえるのはありがたいです。
ムームードメイン
もう一つ紹介するのがムームードメイン
![]() です。
です。
ムームードメインもお名前.comの運営会社であるGMOグループに属していますが、サービス内容が若干異なります。
取り扱っているトップドメインは約400種類とこちらも豊富です。価格もドメインの種類によってはお名前.comより安いものもあります。例えば「.biz」は取得180円、更新1,580円(2020年12月時点)でこちらのほうが安いです。Whois情報公開代行が無料であるため、トータルで見たらこちらのほうが安いかもしれません。
ムームードメインの最大のおすすめポイントは管理画面の使いやすさです。ネームサーバー情報の登録はもちろん、ドメインの途中解約なども簡単にできます。
支払い方法はクレジットカード以外におさいぽ!決済、コンビニ決済、銀行振り込み、AmazonPayが選択できます。AmazonPayが使えたり等、個人利用に適しているかもしれませんが、請求書・領収書の発行は行っていません。
セールスメールなどもほぼ無く、更新一か月前くらいにお知らせメールが来るので更新忘れも起こしにくくなっています。
ドメインをレンタルサーバーに設定する
ドメインを契約したらレンタルサーバーでドメインを使用できる状態にします。今回はレンタルサーバー=XSERVER![]() 、ドメイン=お名前.com
、ドメイン=お名前.com ![]() で設定方法を説明します。
で設定方法を説明します。
尚、前述の通りお名前.comはドメイン取得時にネームサーバーを自動的にXSERVERにしてくれる設定もあるため、ドメイン取得時に設定をし損ねた場合等に参考にしてください。ドメイン取得時に設定ができている方は「レンタルサーバーにドメインを設定する」まで進んでください。
レンタルサーバーのネームサーバー情報を確認する
まずレンタルサーバー側のネームサーバー情報を確認します。XSERVERの場合、サーバーパネルにログインして、以下の手順でネームサーバー情報を確認します。確認したネームサーバー情報は後で使いますので、メモ帳等にコピーしておいてください。
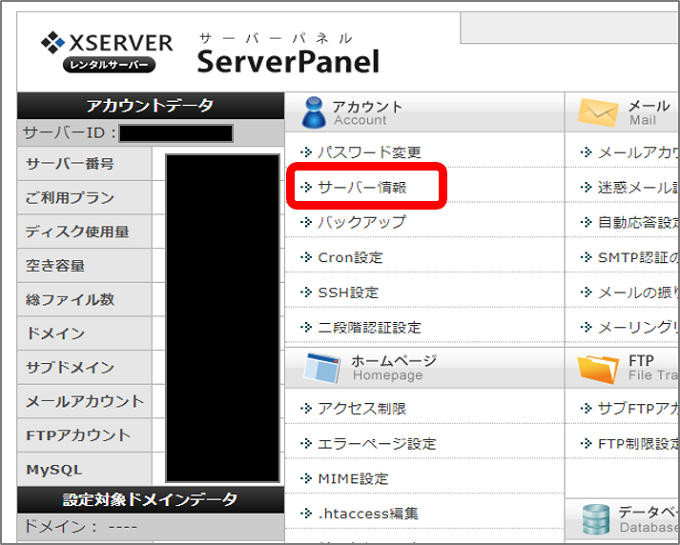
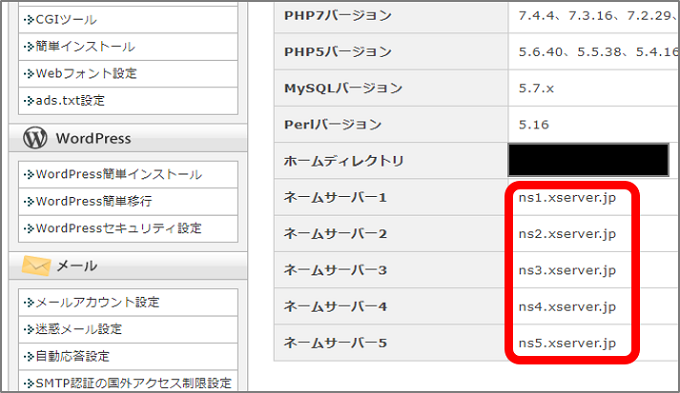
ドメイン側でネームサーバーを切り替える
次にドメイン側でネームサーバーを切り替えます。お名前.comの場合お名前.comNaviにログインして以下の手順でネームサーバーを切り替えます。
お名前.comNaviはログインするといきなりドメイン更新画面になりますので、以下手順でドメイン機能一覧画面へ遷移してください。
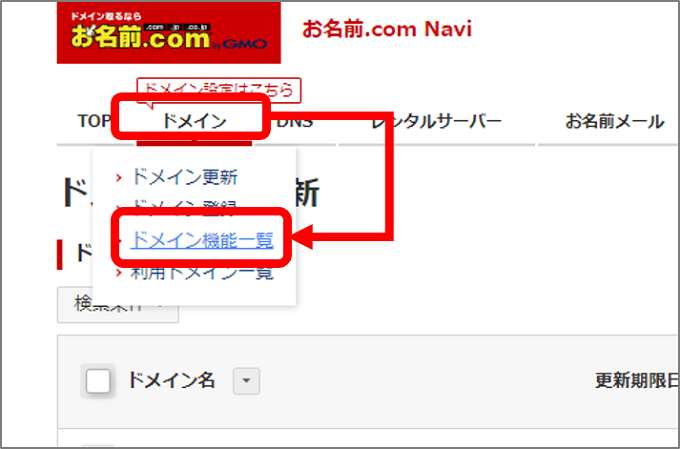
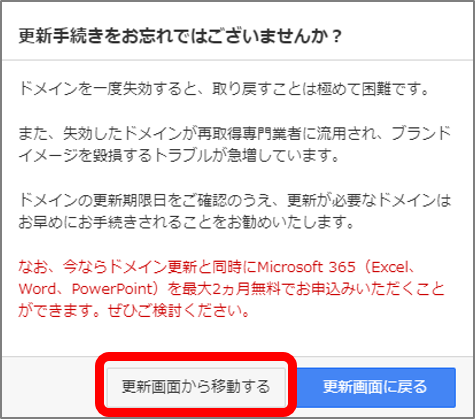
遷移できたら以下の手順で「ネームサーバーの変更」を選択します。
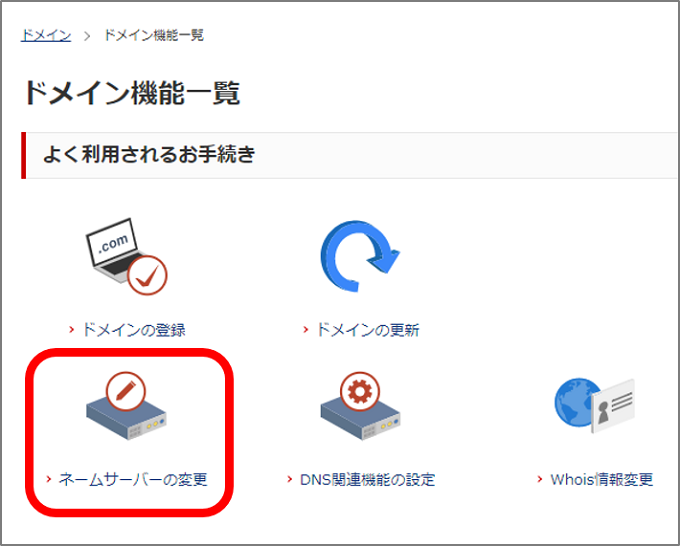
遷移出来たらドメイン名の横のチェックボックスを選択→「その他」タブを選択→「その他のネームサーバーを使う」に先ほど確認したXSERVERのネームサーバー情報を全て設定→画面最下部の「確認」をクリックします。
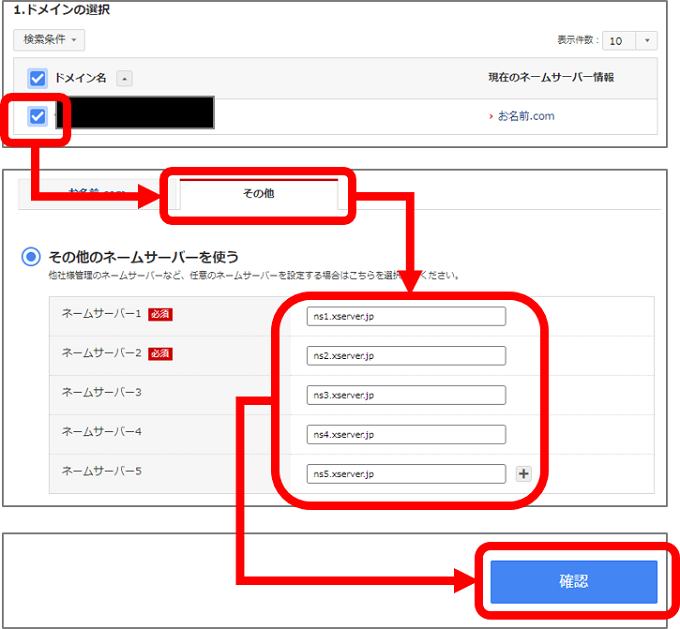
レンタルサーバーにドメインを設定する
再びXSERVERのサーバーパネルにログインして、「ドメイン設定」→「ドメイン設定追加」で契約したドメインを入力して「確認画面へ進む」をクリックしてください。尚ネームサーバーの変更情報が反映されるためには最長で24時間程度かかります。情報反映前にこの作業を行うと別途設定作業が必要になるので、ドメイン側での設定を行った翌日に実施することをお勧めします。
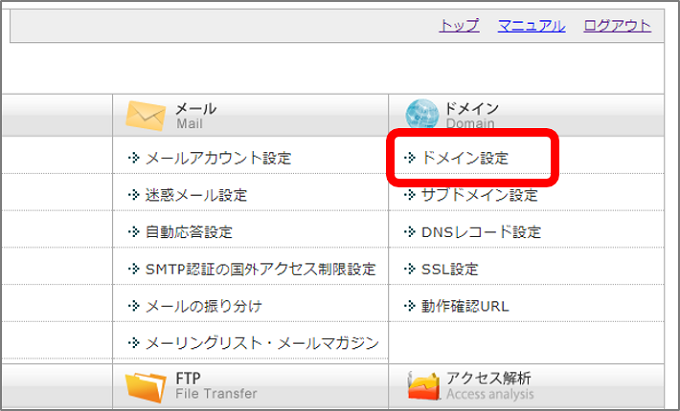
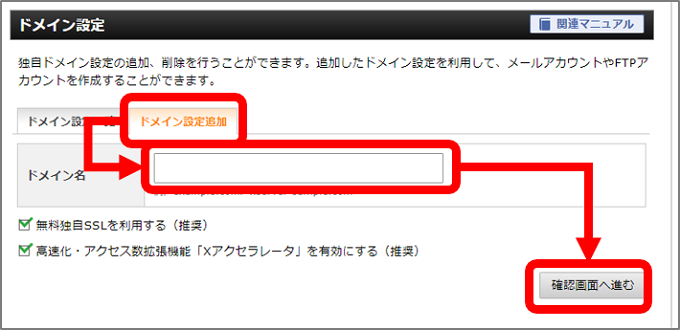
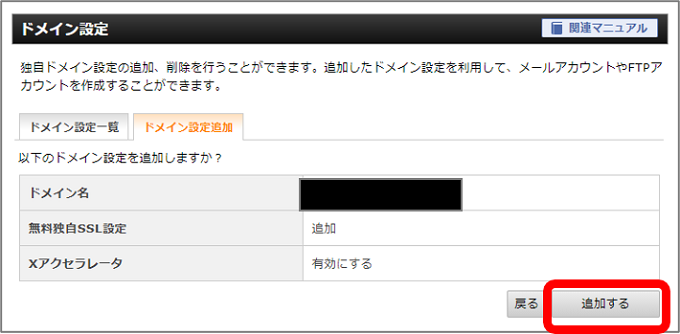
【WordPressサイトのはじめかた】記事一覧
| その1 | レンタルサーバーの契約 |
|---|
| その2 | ドメインの契約と設定★本記事 |
|---|
| その3 | WordPressインストールと管理画面ログイン |
|---|
| その4 | テーマインストールとサイト基本設定 |
|---|
| その5 | Webサイトになければいけない機能とページ |
|---|
| その6 | プラグインのインストールとカスタマイズ |
|---|
| その7 | 記事作成の注意点 |
|---|